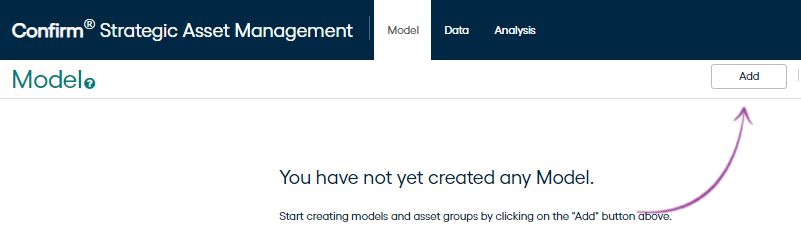Creating Model is the first step in using Confirm Strategic Asset Management. A Model in Confirm Strategic Asset Management provides user with the capability to define the asset groups that need to be worked with, the probable conditions they may be in and treatment types applicable to them. This enables the application with the asset groups and rule sets which are input to algorithms determining long term condition and cost analysis.
Linked Model or Independent Model
A Model can either be linked to Confirm feature group or created independently. Model Name can be specified in [New Model] placeholder.
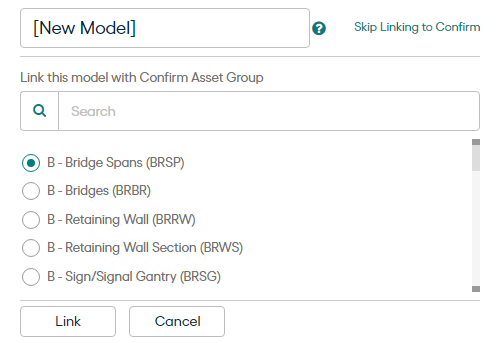
A linked Model is one which can refer to a Feature Group in Confirm to get all the asset and condition information. To create a Confirm Linked Model, user needs to choose a Confirm Feature Group from a list of Feature Group displayed.
Link Button: Links the selected Feature Group to the Model and proceeds to selecting the Observation Types (which have been enabled for Condition Assessment in Confirm) to be selected, for the linked Confirm Feature Group.
Skip Linking to Confirm: Use this option to create an independent Model which is not linked to Confirm Data. This option will take user to Model creation.
Select Observations
This page is available only for linked Model. The observation types associated with selected Feature Group and marked for Condition Assessment in Confirm, are available for selection.
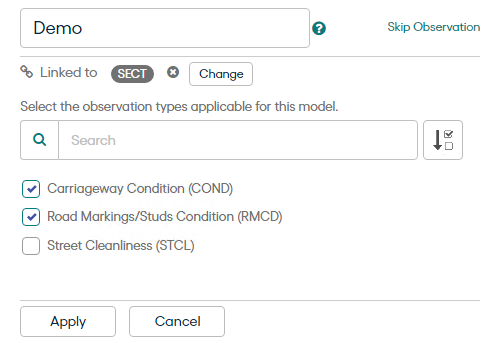
Apply: links the selected observation type to the Model being created
Skip Observation: Use this option to not link any observation type to the Model being created
Model Creation
Model creation requires Asset Groups, Conditions and Treatment Types to be defined:
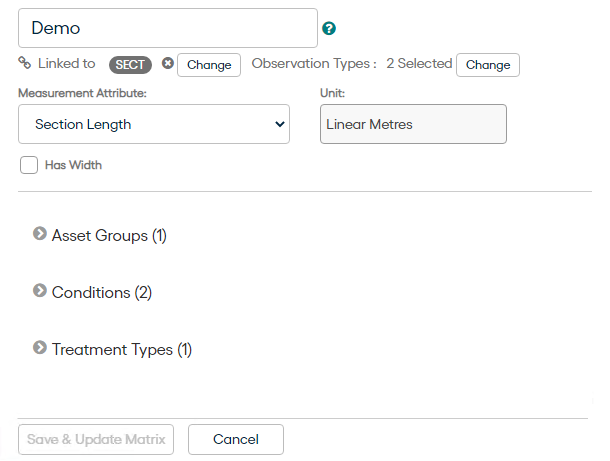
Measurement Attribute: Available only for Confirm Linked Model. Allows to select a measurement attribute that will be used to fetch asset quantity for the asset groups defined. We should also discuss about Units. This is automatically populated for Linked Model but is a selectable dropdown for Independent Model.
Has Width: Checking will consider Asset Groups as having width and user can specify width against each asset group. We should mention that for linked model this will be enabled only for linear assets.
Expression builder: Expression builder is available for Asset Groups and Conditions for Confirm Linked Models. It allows user to define an expression which is used to bring data from Confirm and assign corresponding Asset Quantity and Condition distribution value (in Data tab) for the Model.
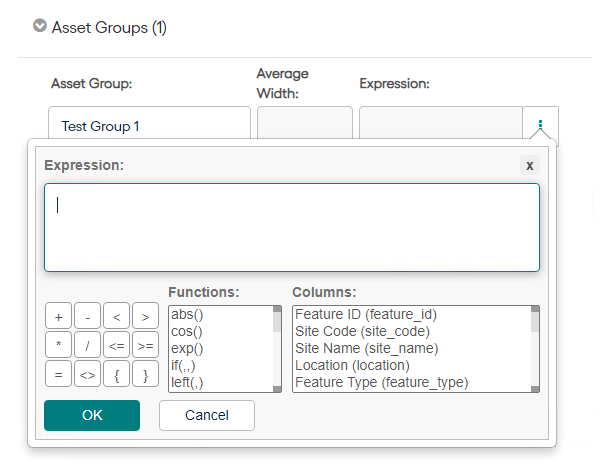
Following columns are available and in that order in the expression builder to create expressions:
Feature ID, Site Code, Site Name, Location, Feature Type, Area Code, Contract Area, Classification.
Except Feature ID, Site Name and Location, all other columns use their value code as defined in Confirm lookups for expression evaluation. All Measurement Attributes and Primary Measurement of Feature Group can also be used to create expressions. Condition Observations selected while creating Model can also be used to create expression. Additionally, all user defined pick list attributes are also available to create expression.
The measurement attributes, observations and user defined pick list attributes are evaluated for the value stored in them.
The operations and functions as available in expression builder can used to create expressions. The column value for a non-numeric field need to be specified within double quotes “” for a valid expression.
Asset Groups: The asset categorization according to which they need to be analyzed over a period of time.
Asset Group: Name of the Asset group being created.
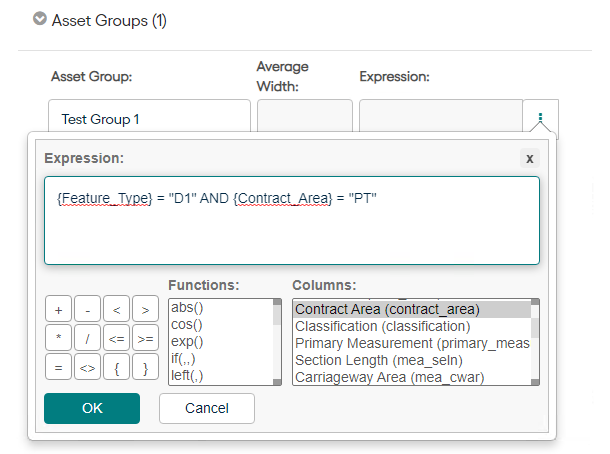
Average Width: Enabled only if ‘Has Width’ has been checked. It will be used in treatment costing while doing analysis by multiplying the quantity with the width. It is useful in linear assets like roads that are measure in length but treatment costs are in square units.
Expression: Enabled only for Confirm linked Model. It is used to define expression which will be evaluated against feature group assets and put the quantity against each asset group as per expression. Like in the image above, all assets with Feature Type ‘D1’ and within Contract area ‘PT’ will be put under Test Group 1 and a quantity as per sum of their primary measurement will be assigned to Test Group 1 in Data tab if data is pulled from Confirm.
Conditions: the probable condition bands in which an asset class can be in.
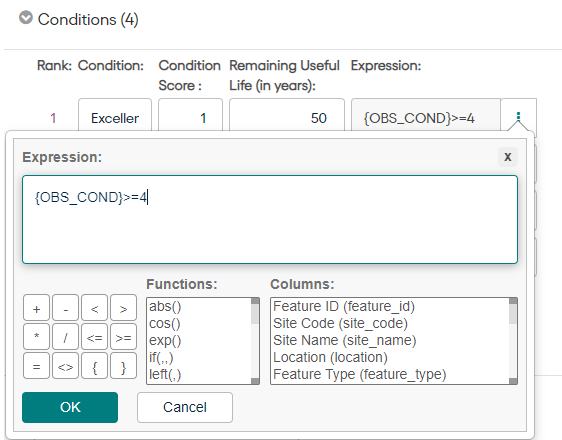
Rank: Rank of the Condition. It is ranked from best to lowest, with 1 being the best and is read only.
Condition Score: It is the numerical score assigned for each condition.
Remaining Useful life: Expected Remaining Useful Life of asset defined in years.
Expression: Enabled only for Confirm Linked Model. It is used to define expression which will be evaluated against feature group asset condition. The resulting features’ quantity will be aggregated and put in the Initial Condition against each condition defined. Like in the image above, all assets with Feature Condition having ‘Carriageway Condition’ Observation of value greater than 4, will be considered under Excellent condition within Test Group 1. And a quantity as per sum of their primary measurement will be assigned to Test Group 1 in Data tab if data is pulled from Confirm. The language in this para seems to be cryptic and difficult to understand. This document should be given to a new user in confirm and asked to follow these steps.
Treatment Types: The interventions that can be done with the asset groups while creating Analysis.
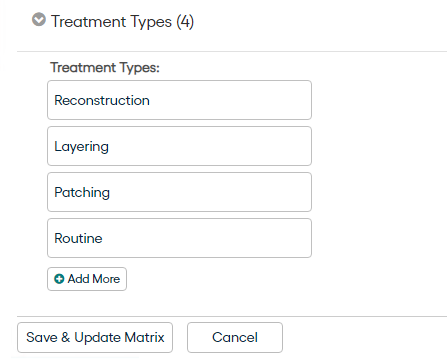
Save & Update Matrix will create a Model definition and take user to Matrix page.
Transition Matrix: Transition Matrix within a model is a transition probability matrix in ‘As-is’ state. Transition Matrix determines the probability with which an Asset Group in a Model will remain in current condition if no treatment is applied to it, in one year. It also determines the probability of Asset Group to deteriorate to worse condition(s) in a year if no treatment is applied. The matrix values need to be provided by users.
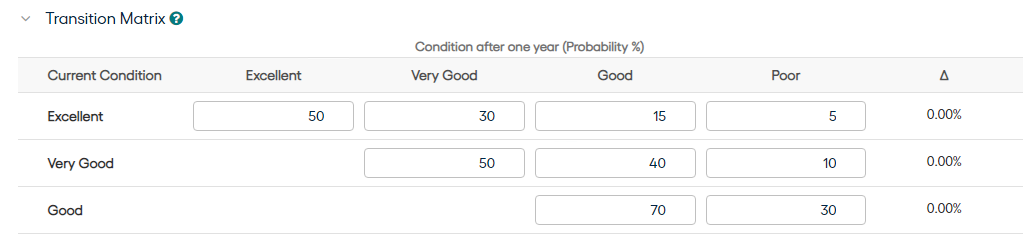
Treatment Effect Matrix: Treatment Effects Matrix Treatment Effects Matrix determines the effect on condition of an Asset Group when a particular treatment type is applied to it. A treatment type can only keep the condition of Asset Group same or make it better.
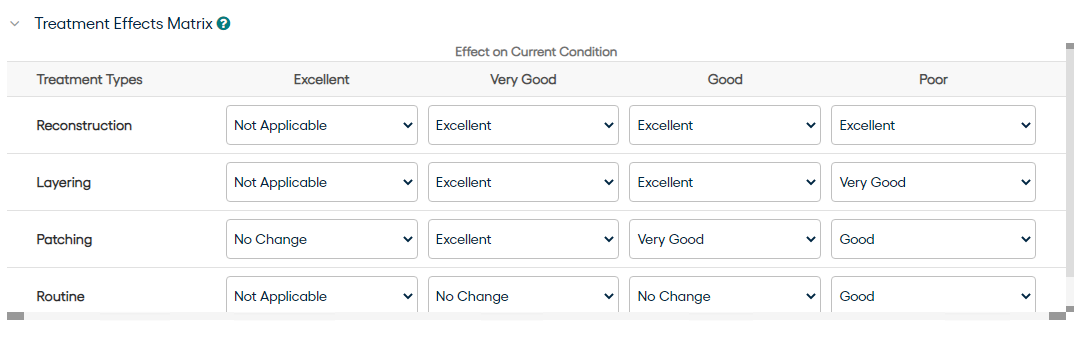
Clicking Save on top of the Model page will save metrices and Model creation is now complete.