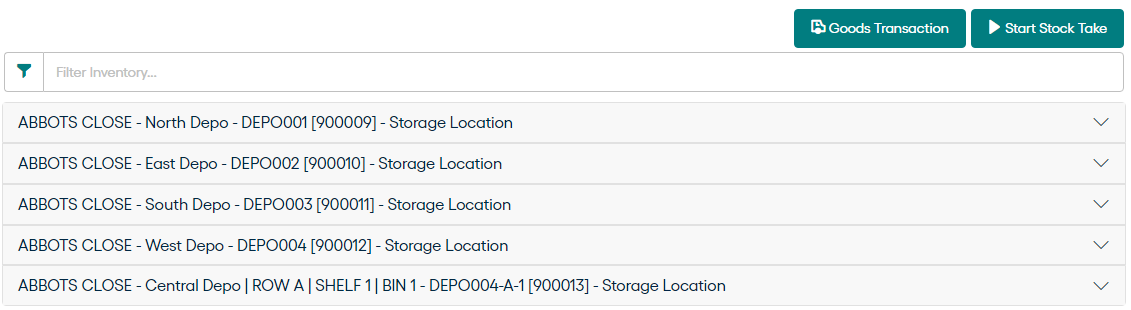
Selecting a Location shows the Inventory of Materials at the chosen Location, including quantities.
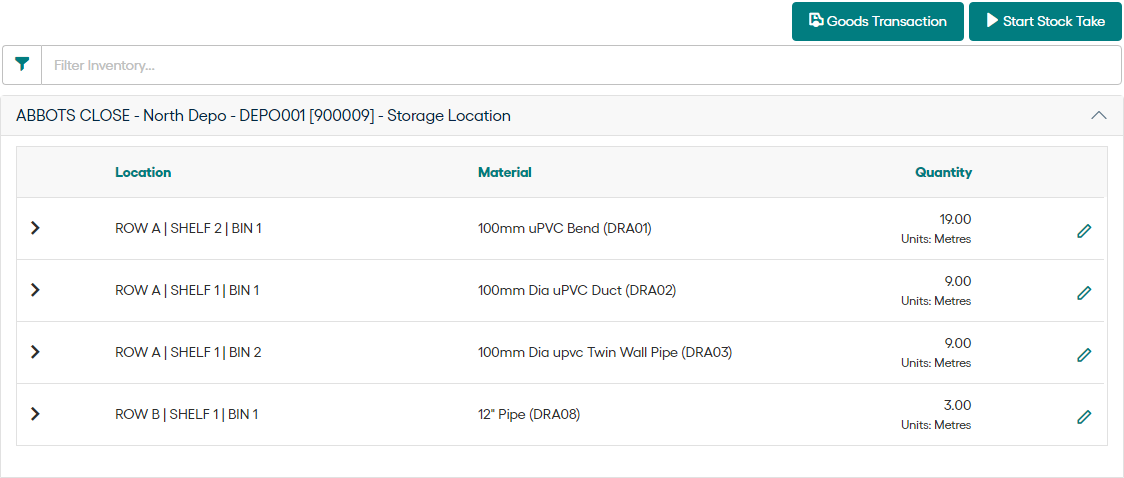
By using the Pencil icon, it is possible to edit the Minimum and Maximum Quantities, Location, Notes and Inactive details of existing Stock. Minimum Quantity can be used to indicate when an order must be placed. Whereas the Maximum Quantity can be used to indicate when not to place an order, or, this is the Maximum quantity that can be stored at said Location. Location and Notes fields can be used to further describe the inventory. The Inactive flag, when enabled, will grey out (disable) this Inventory item, this will not clear any existing details and prevents further changes until it is marked as active again.
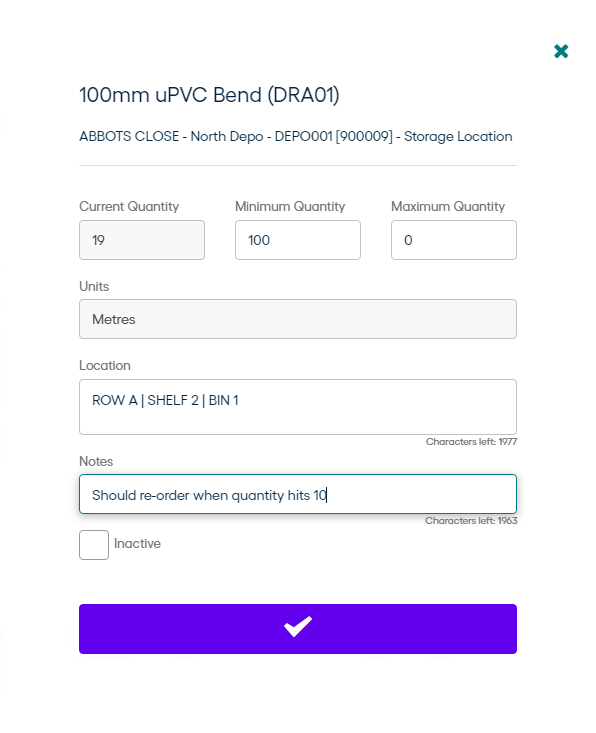
Stock Take
A Stock Take can be initialised by tapping the 'Start Stock Take' button.
Once a Stock Take has been initialized then Inventory can be added to the Location by using the + button.

This also allows the current quantity of Inventories to be updated by value in the list. When a value is updated in the list and the user taps away from that text box the value will be automatically saved.
Once the Stock Take is completed then you can tap the 'Stop Stock Take' to highlight that the batch of updates is finished.
Goods Transactions
A Goods Transaction can be initialised by tapping the 'Goods Transaction' button. This allows the recording of when Inventory items are either taken out or brought in.
Once a Goods Transaction has been initialised the Transaction type needs to be selected before the specific fields for that type and the list of Locations will be shown. For example: "Return from Gang" would be used when Inventory is returned by the gang, at the end of the day, who had previously taken Inventory out. Whereas Delivery from Supplier would indicate Inventory is being entered as the result of a delivery.
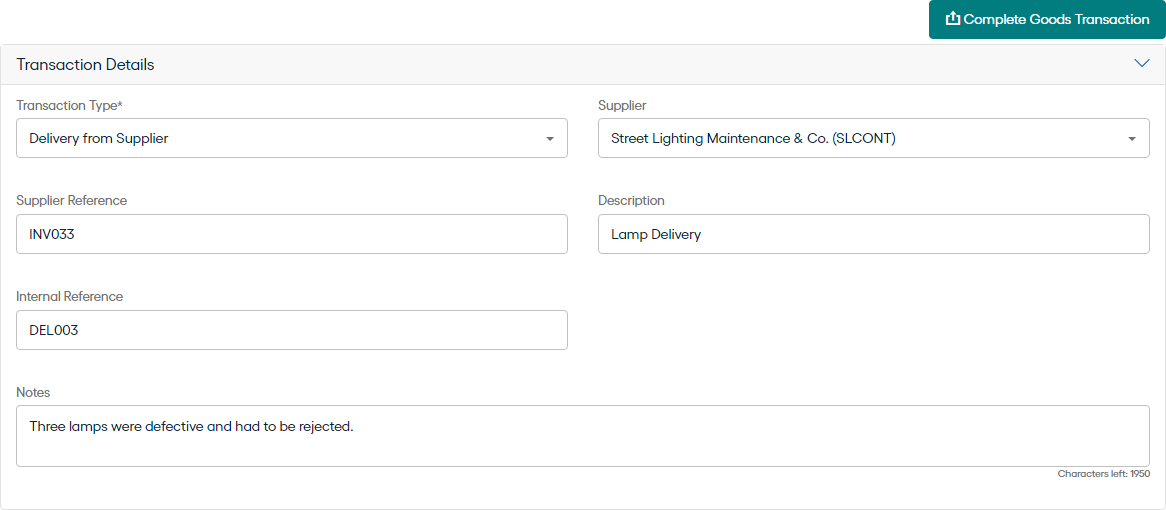
Once you expand the chosen Location, it will then be possible to enter the amount of each item involved in the transaction by entering that value into the item details panel.
For any transaction type a positive number is entered and the software will calculate whether this value is added to or removed from the total. Note: the + and - buttons can be used to add or deduct one from the currently entered value. It is not possible to enter a negative number. The New Quantity field shows the new value once the Quantity In/Out value has been added/deducted from current Quantity.
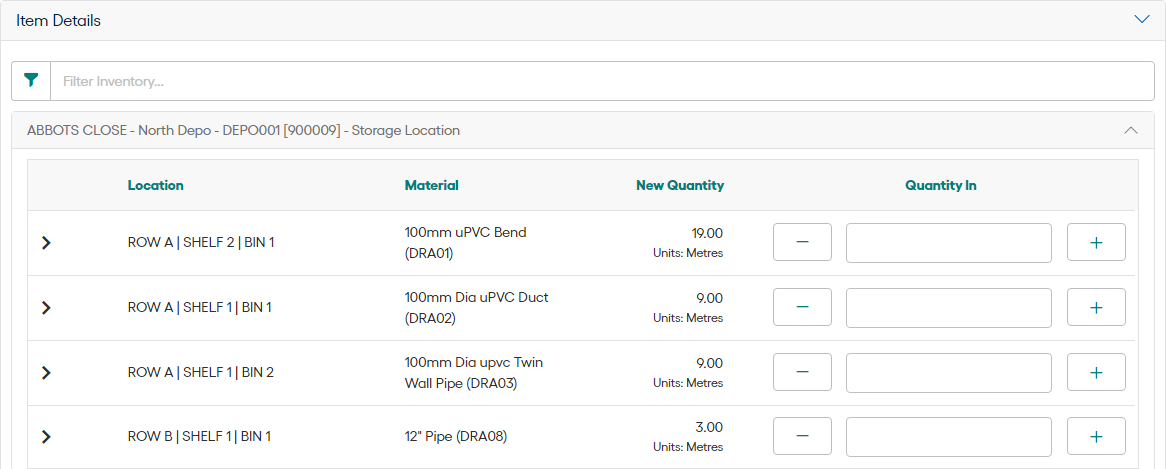
Once the information required has been entered the 'Complete Goods Transaction' button would be used to save a record of the transaction in Confirm.
If you no longer need to record a Goods Transaction then the back button on the browser can be used to return to the Stock Inventory screen.